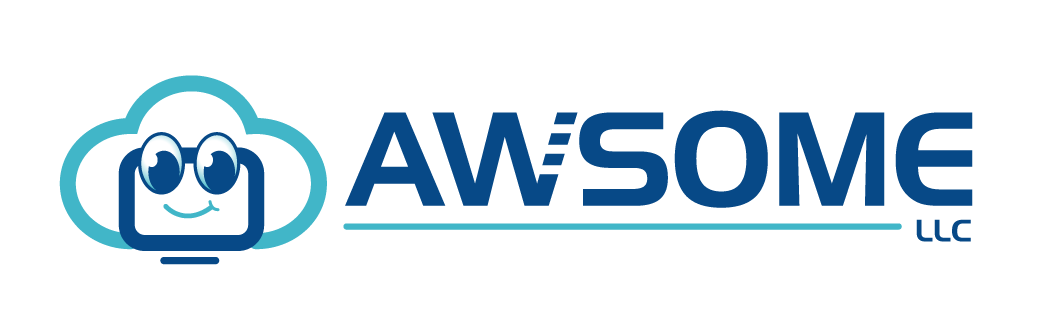How to Provision an AWS Instance?
Provisioning an AWS instance is a common use case for the AWS CLI, but if you’re new to the tool or have never provided an instance, it can be a little difficult to know where to start.
Allocating cloud resources to the customer is known as provisioning. It is cloud computing’s primary characteristic. It explains how a client protects the resources and cloud services that cloud providers give. Customers can use public or private cloud environments to deliver infrastructure as a service (IaaS), software as a service (SaaS), and platform as a service (PaaS) cloud services.
By the end of this guide, you’ll have an instance created and know how to take advantage of all its features.
Minimal Permissions for AWS Provisioning
Assigned IAM users need access to Amazon EC2 resources to provide services from the AWS cloud. The AmazonEC2FullAccess policy, the AmazonEC2SpotFleetTaggingRole policy, or both can allow full EC2 access to Amazon Web Services resources. The specified IAM user should be granted a basic set of rights for restricted access. Provisioning from AWS will not work without these fundamental permissions.
Get Started with Amazon EC2 Linux Instances
The operating system and programs on your instance can be configured using Amazon EC2.
The AWS Free Tier is a starting point for Amazon EC2 when you join up for AWS.
To start with Amazon EBS-backed instance, you have two options:
- Choose an Availability Zone yourself, or
- Let Amazon EC2 choose one for you.
Within each Region, there are various remote areas known as Availability Zones. An availability zone can be compared to a remote data center.
A key pair (to verify your identity) and a security group are specified when launching your instance to secure it (which acts as a virtual firewall to control ongoing and outgoing traffic). The private key of the key pair you specified when launching your instance must be provided when connecting to it.
The steps below must be followed to provision a new AWS EC2 instance:
- Open the Amazon EC2 console after logging in to the AWS Management Console with your credentials.
- To launch an EC2 instance, choose Launch Instance after selecting EC2 in the services tab.
- In step 1: You must select the operating system you want to use from the Quick Start tab’s Choose an Amazon Machine Image (AMI) page before clicking Select.
- In step 2: From the list of various Amazon EC2 instance types on the Choose an Instance Type page, you can choose any instance you like and then click Next: Set Up Instance Specifics.
- You can choose options to customize your instance on Step 3: Configure Instance Details page. In the list of IAM instance roles, select the role you defined in Step 4: Create IAM Instance Roles. For your Amazon EC2 instances, create an IAM instance profile.
- Select Add Storage Next.
- Bypassing Step 4: Add Storage and selecting Next: Add Tags instead.
- Select Add Tag on Step 5: Add Tags page. Never forget to enter a tag on the Add Tag page.
- Type Name into the Key box. Type CodeDeployDemo in the Value box (Note: Key and value are case-sensitive).
- Select Next: Establish a security group.
- In Step 6: You can configure ports on the Configure Security Group page, leaving the Create a new security group option alone. Select the Add Rule button, then select HTTP from the Type drop-down menu if you want to open the HTTP port. Accept Custom 0.0.0.0/0 as the Source value, then select Review and Launch.
- If a Boot from General Purpose (SSD) dialogue box appears, pick Next after carefully reading the offered instructions.
- Leave Step 7: You can examine your instance again to double-check everything, and if everything looks good, select Launch on the Review Instance Launch page.
- Choose an existing key pair or create a new key pair from the Select a current key pair or create a new key pair dialogue box, as appropriate. Decide on Launch Instances.
- Select the ID for your Amazon EC2 instance. Await the instance’s Launch and successful completion of all tests.
Wrapping Up
Spend less time and money by provisioning an instance on Amazon Cloud Storage. It provides you with remote capability based on your needs. As it allows administrators and developers with tools to generate backups and failure-resistant applications, the likelihood of failure is also reduced.
Awsome LLC offers to develop your cloud-native development or migration strategy and enable the efficient use of your AWS-based infrastructure. Get AWS consulting to assist in planning AWS migration, design and aid in the implementation of AWS-based apps, as well as minimize redundant cloud development and tenancy costs.